Pengertian CorelDraw
adalah sebuah program komputer yang melakukan editing pada garis vektor.
Program ini dibuat oleh Corel, sebuah perusahaan software yang berkantor pusat
di Ottawa, Kanada. Corel draw memiliki kegunaan untuk mengolah gambar, oleh
karena itu banyak digunakan pada pekerjaan dalam bidang publikasi atau
percetakan ataupun pekerjaan di bidang lain yang membutuhkan proses
visualisasi.
B.
Keunggulan program
CorelDraw
Suatu program yang
baik tentu saja memiliki keunggulan yang signifikan. Beberapa keunggulan
program Corel Draw antara lain adalah:
·
Gambar yang dihasilkan
dengan vektor atau berbasis vektor bisa ditekan pada tingkat yang paling rendah
namun hasilnya tidak kalah dengan gambar yang berbasis bitmap atau raster.
·
Penggunaan Corel Draw,
terutama pada tool-tool yang ada di dalamnya sangat mudah dipahami oleh
penggunanya, bahkan oleh orang yang baru pertama menggunakannya.
·
Corel Draw sangag baik
untuk mengkolaborasikan antara tulisan dengan gambar, seperti layaknya Adobe
Potoshop.
·
Banyaknya pengguna
Corel Draw, membuat adanya komunitas dengan jumlah anggota yang besar. Hal ini
akan membuat kita tidak kesulitan jika ingin mempelajari Corel Draw lebih
mendalam karena banyak ditemukan tutorial, tips dan trik yang diproduksi oleh
pengguna lain.
C.
Kegunaan dari program
Corel Draw
Jika berbicara masalah
kegunaan Corel Draw, sebenarnya ada cukup banyak dan bahkan bisa dikatakan
sangat banyak. Namun bagi para penggunanya, program Corel Draw seringkali
dimanfaatkan untuk melakukan pekerjaan-pekerjaan dibawah ini, yaitu:
1.Menciptakan desain logo atau simbol, yang mana
ini adalah kegunaan Corel Draw yang paling banyak dimanfaatkan oleh
penggunanya, terutama pembuatan logo dua dimensi karena kemudahannya dalam
mengolah garis dan warna.
2.Membuat desain undangan, brosur dan lain-lain
juga menjadi suatu kegunaan dari program Corel Draw. Media publikasi offline
lainnya juga menggunakan Corel Draw sebagai alat untuk mendesain. Corel Draw
memiliki banyak jenis font yang dapat memudahkan desainer untuk mengeksplorasi
imajinasi desain dan tulisan yang akan dibuat.
3.Membuat cover buku juga dapat dilakukan di
Corel Draw. Dengan Corel Draw maka tugas desain akan menjadi mudah karena dapat
memanfaatkan desain sampul dan teknik pewarnaan yang lebih sempurna oleh Corel
Draw. Detail gambar pun akan terlihat lebih jelas.
4.Pembuatan gambar ilustrasi juga dapat
dilakukan dengan Corel Draw. Gambar yang dihasilkan lebih berkualitas, terutama
ketika berhubungan dengan lengkungan, garis atau sudut. Ukuran yang diperoleh
dijamin sangat akurat.
D.
Membuka
Aplikasi CorelDraw
Langkah awal
untuk memulai CorelDRAW adalah :
Klik Start -> All Program -> CorelDRAW
Akan muncul
tampilan sebagai berikut :
Pertama kali
perangkat lunak CorelDRAW diaktifkan, sistem akan menampilkan kotak
dialogWelcome/Quick Start. Pada kotak dialog ini, lembar proses yang dapat
diaktifkan, yaitu:
1.
Quick
Start : aplikasi ini dapat membantu untuk mempermudah mempersiapkan ruang
perancangan grafis baru atau pengubahan rancangan grafis yang pernah dibuat
sebelumnya.
· Preview, Untuk
menampilkan tampilan sekilas (thumbnail) dari list file yang disorot pada Open
Recent
· Open Recent, merupakan
pilihan untuk membuka kembali dokumen grafis yang terakhir kali dibuka.
· Open Other,
merupakan pilihan untuk membuka file atau dokumen grafis yang pernah disimpan
sebelumnya.
· New Blank Document, merupakan pilihan untuk membuat lembar kerja baru.
· New from template, merupakan pilihan untuk membuat lembar kerja baru dengan template design
yang sudah disediakan.
· Setup, merupakan Pengaturan untuk
menjadikan fitur Quick Start sebagai tampilan dafault atau tidak dimunculkan
lagi pada welcome screen.
· Close , digunakan untuk menutup Quick
Start.
2. What’s
New : aplikasi yang menginformasikan fasilitas baru yang disediakan pada
perangkat lunak CorelDRAW.
3. Learning
Tools : alat yang mempermudah pemakai perangkat lunak CorelDRAW
mempelajari fasilitas yang disediakan.
4. Gallery :
galeri digunakan untuk mengunjungi situs komunitas pemakai CorelDRAW. Pada
situs tersebut terdapat berbagai rancangan grafis profesional yang menggunakan
perangkat lunak CorelDRAW.
5. Updates :
aplikasi yang digunakan untuk mengunjungi situs resmi perangkat lunak CorelDRAW
untuk berbagai keperluan. Salah satunya, yaitu untuk memperbarui model sistem
CorelDRAW.
E.
Bagian-Bagian
Program CorelDraw X5
Bagian – bagian pada
Corel draw tidak terlalu banyak kurang lebih 14 bagian yang ada.
bagian-bagian corel
draw X5
1.
Title Bar
Bagian
ini berguna untuk menampilkan judul aplikasi yang kita operasikan.
2.
Menu Bar
Bagian
ini merupakan barisan menu yang ada, antara lain : File, Edit, Layout, Type,
Element, Utilities, View, Window serta Help.Toolbar
Sebuah kumpulan perintah
yang bertujuan agar kita lebih mudah menggunakannya.
3.
Toolbar
Standard toolbar terletak di
bawah menu bar. Pada standard toolbar, sistem meletakkan simbol proses cepat.
4.
Property Bar
Bagian
baris berisi perintah – perintah tertentu. Property Bar ini sangat unik di
banding yang lain, karena tampilan Property Bar terus berubah – ubah dan semua
perintah akan berganti jika icon yang aktif berganti.
5.
Window Control
Beberapa
tombol yang berfungsi untuk mengatur tampilan window Corel draw, seperti Minimize,
Maximize, Restore dan Close.Toolbox
Bagian
ini mempunyai alat – alat yang berperintah pada objek, seperti : membuat objek,
mengisi objek atau pun memodifikasi sebuah objek.
6.
Toolbox
Merupakan
barisan tool yang digunakan untuk membuat, mengedit, mengatur gambar pada
lembar kerja CorelDRAW.
7.
Drawing Window
Ini
juga mempunyai fungsi sebagai alat untuk memodifikasi satu objek yang kita
inginkan dan Drawing Window ini wilayah luar dari pada Drawing Page.
8.
Drawing Page
Di
wilayah ini lah kita akan bekerja untuk sesuatu yang kita inginkan, yang mana
wilayah ini biasanya berbentuk persegi panjang. Jika gambar berada di dalam
wilayah Drawing Page maka gambar itu dapat kita cetak. Sering orang bilang
Drawing Page ini sebagai Printable Area.
9.
Ruler
Ini
mempunyai fungsi yang sangat kita perlukan yaitu membantu kita mengukur dalam
menggambar agar kita mengerjakan halaman Corel draw lebih mudah. Tanpa ada
ruler kita kesulitan dalam membagi sebuah Page yang kita gunakan.
10.
Color Palette
Bagian
ini yang mendukung kita dalam mempercantik gambar atau desain yang kita
kerjakan, karena di bagian inilah warna – warna yang kita butuhakan berada.
Jika tidak ada Color Palette kita kita tidak akan mewarnai gambar kita, maka
gambar tidak menarik perhatian orang meskipun desain itu cukup bagus.
11.
Document Navigator
Ini
terletak di kiri bagian bawah Drawing window yaitu berisikan alat Control agar
halaman dapat berpindah dari halaman gambar satu ke halaman gambar berikutnya.
12.
Status Bar
Bagian
ini bertujuan untuk menyampaikan informasi posisi kursor berada dan operasi apa
yang kita jalankan.
13.
Navigator
Tombol
berguna untuk Open Drawing window dengan ukuran minimalis. Tombol ini terletak
di bawah pojok kanan dan bisa membantu kita dalam bergerak ke gambar yang kita
kerjakan.
14.
Docker
Bagian
ini mempunayi perintah dan sangat simpel fungsinya hanya mengatur secara
relevan pada tool – tool tertentu saja.
F.
Fungsi-Fungsi
Toolbox pada CorelDRAW
Toolbox pada CorelDRAW bisa
diartikan sebagai kotak perkakas yang berisi tool-tool yang berfungsi untuk
membuat dan memodifikasi objek. Beberapa tool secara default terlihat pada
Toolbox, tapi beberapa tool tidak terlihat. Untuk memunculkan tool yang
tersembunyi kita harus klik pada panah kecil yang ada dipojok kanan bawah tool
yang terlihat, dengan klik panah kecil tersebut akan terbuka atau muncul flyout
yang berisi tool-tool yang tersembunyi. Flyout yang terbuka akan menampilkan
sekumpulan tool CorelDraw yang berkaitan dengan toolbox yang dibuka, panah kecil
pada bagian pojok kanan bawah toolbox menandakan adanya flyout pada tombol
tersebut.
Dibawah ini adalah Toolbox pada CorelDRAW
X6 (apabila sampeyan adalah penggunaCorelDRAW versi dibawahnya
mungkin ada Tool yang belum ada);
Adapun fungsi dan cara menggunakan dari tool yang ada di Toolbox sebagai berikut;
·
Pick tool; untuk memilih atau menyeleksi dan
mengatur ukuran, memiringkan, dan memutar objek.
·
Freehand Pick tool; untuk menyeleksi objek dengan bebas.
·
Shape tool; untuk mengedit bentuk objek kurva.
·
Smudge Brush tool; untuk mengubah objek vektor dengan cara
men-drag sepanjang garis luar.
·
Roughen Brush tool; untuk mengubah garis luar dari objek
vektor dengan cara men-drag sepanjang garis luar.
·
Free Transform tool; untuk mengubah suatu objek dengan
menggunakan Free rotation, angle rotation, Scale, dan Skew tool.
·
Smear tool, Twirl tool, Attact
tool, Repel tool.
·
Croop tool; untuk menghilangkan
area yang tidak dikehendaki.
·
Knife tool; untuk memotong objek.
·
Eraser tool; untuk menghilangkan
daerah yang tidak diinginkan pada gambar.
·
Virtual Segment Delete tool; untuk menghapus bagian dari objek-objek
diantara persimpangan.
·
Zoom tool; untuk merubah besaran level dalam
tampilan/jendela kerja.
·
Pan tool; untuk mengontrol
bagian gambar mana yang akan di gambar ulang dalam tampilan/jendela kerja.
·
Freehand tool; untuk menggambar garis tunggal dan kurva.
·
2-Point Line tool; untuk menggambar garis
tunggal tanpa kurva.
Bèzier tool; untuk menggambar kurva satu bagian pada waktu yang sama.
Bèzier tool; untuk menggambar kurva satu bagian pada waktu yang sama.
·
Artistic Media tool; menyediakan akses pada Brush, Sprayer,
Calligraphic, dan Pressure tool.
Pen tool; untuk menggambar kurva satu segmen pada satu waktu. Lihat Selengkapnya...
Pen tool; untuk menggambar kurva satu segmen pada satu waktu. Lihat Selengkapnya...
·
Polyline tool; untuk menggambar garis-garis dan kurva.
·
3 Point Curve tool; untuk menggambar suatu kurva dengan
menentukan titik awal, akhir, dan titik tengah.
·
Smart Fill tool; untuk mewarnai objek-objek yang
terlampir, tool ini dapat mewarnai isi dan garis dari objek tersebut dan objek
yang telah terisi dapat dipisahkan dengan gambar dasarnya.
·
Smart Drawing tool; mengubah coretan-coretan tangan menjadi
garis yang halus dan sempurna.
·
Rectangle tool; untuk menggambar bujur sangkar dan kotak.
·
3 point Rectangle tool; untuk menggambar bujur sangkar pada suatu
sudut tertentu.
·
Ellipse tool; untuk menggambar bentuk lonjong atau
lingkaran.
·
3 point Ellipse tool; untuk menggambar bentuk lonjong atau
lingkaran pada suatu sudut tertentu.
·
Polygon tool; untuk menggambar poligon atau bintang
secara simetris.
·
Star tool; untuk menggambar bentuk bintang yang
sempurna.
·
Complex Star tool; untuk mengggambar bentuk bintang yang
komplek atau bintang yang mempunyai banyak sisi.
·
Graph Paper tool; digunakan untuk
menggambar sekat yang terdiri dari garis-garis serupa.
·
Spiral tool; digunakan untuk menggambar spiral.
·
Basic Shape tool; untuk memilih bermacam-macam bentuk,
termasuk bentuk smile, halilintar, bentuk hati, dan lain-lain.
·
Arrow Shape tool; untuk menggambar beraneka ragam jenis
bentuk panah, dan arah panah.
·
Flowchart Shapes tool; untuk menggambar symbol flowchart.
·
Banner Shapes tool; untuk menggambar bentuk yang menyerupai
pita atau efek ledakan.
·
Callout Shapes tool; untuk membuat label dan callout.
·
Text tool; untuk menuliskan kata
secara langsung pada layar sebagai paragrap atau artistik teks.
·
Table tool; untuk membuat dan
meng-edit tabel.
Dimension
tool terdiri
dari :
·
Parallel Dimension; untuk membuat garis
ukuran dimensi miring.
·
Horizontal or Vertical Dimension; untuk membuat garis
ukuran dimensi horizontal dan vertikal.
·
Angular Dimension; untuk membuat garis
ukuran segitiga atau sudut.
·
Segment Dimension; untuk menampilkan
dimensi antara titik terakhir pada satu atau beberapa bagian.
·
3-Point Callout; untuk membuat garis
petunjuk, yang terdiri dari tiga titik yang membentuk garis untuk petunjuk atau
keterangan.
Interactve
Connector tool terdiri
dari;
·
Straight-Line Connector; untuk membuat konektor lurus
·
Right-Angle Connector; untuk membuat konektor siku-siku dengan
sudut tajam
·
Right-Angle Round Connector; untuk membuat konektor siku-siku dengan
sudut tumpul
·
Edit Anchor; untuk memodifikasi garis konektor.
·
Interactive Blend tool; untuk mencampur dua objek
·
Interactive Contour tool; untuk membuat suatu bentuk garis luar
pada suatu objek menggunakan bentuk dasarnya.
·
Interactive Distortion tool; untuk melakukan penyimpangan pada suatu
objek, tool ini mempunyai 3 bentuk penyimpangan dasar yaitu: Push and Pull
Distortion, Zipper Distortion, atau Twister Distortion.
·
Interactive Drop Shadow tool; untuk memberikan bayangan pada suatu
objek.
·
Interactive Envelope; untuk menyimpangkan suatu objek dengan
cara men-drag node.
·
Interactive Extrude; untuk membuat suatu
ilusi kedalaman pada objek.
·
Interactive Transparency tool; untuk membuat objek menjadi transparan.
·
Color Eyedropper tool; untuk memilih dan menyalin fill (warna)
dari suatu objek pada jendela gambar, yang disertai tampilan code HTML warna.
·
Attributes Eyedropper tool; untuk memilih dan menyalin properti pada
objek, seperti halnya fill, ketebalan garis, ukuran, dan efek, dari suatu objek
pada jendela gambar.
·
Paintbucket tool; tool ini muncul setelah Color Eyedropper tool atau Attributes
Eyedropper tool di
fungsikan.
·
Outline tool; Ketika kita memilih tool ini flyout akan
muncul dan memberikan akses cepat ke beberapa fasilitas, seperti kotak dialog
Outline Pen dan Outline Color.
·
Outline
pen tool; digunakan untuk menampilkan kotak dialog Outline Pen yang
berfungsi mengatur model outline dari objek.
·
Outline
color tool; dignakan untuk menentukan warna outline.
·
No
outline; digunakan untuk menghilangkan garis outline.
·
Hairline;
digunakan untuk membuat outline tipis pada objek.
·
Color
tool; digunakan untuk menetapkan pilihan warna secar detail untuk
sebuah gambar yang dipilih.
·
½ pt;
digunakan untuk membuat outline dengan ketebalan ½ point secara otomatis. Anda
dapat juga memilih hinnga 24 pt.
·
Fill tool; seperti halnya Outline tool ketika kita
memilih Fill tool ini flyout akan muncul dan memberikan akses cepat ke beberapa
fasilitas, seperti ke kotak dialog Fill (Uniform Fill, Fontain Fill, dsb).
·
Uniform
Fill; digunakan untuk memilih warna isi yang solid untuk suatu benda
dengan menggunakan color palette, color viewer, color harmony, aau color blend.
·
Fountain
Fill; digunakan untuk membuat gradasi warna pada objek.
·
Pattern
Fill; digunakan untuk membuat warna dalam bentuk pola pada objek.
·
Texture
Fill; digunakan untuk membuat warna tekstur pada objek.
·
Postscript
Fill; digunakan utuk membuat tekstur tambahan pada objek.
·
No
Fill; digunakan untuk membatalkan pewarnaan pada objek.
·
Color
Docker Window; digunakan untuk mengatur warna.
·
Interactive Fill tool; untuk memberi warna dengan beberapa
variasi gradasi fill.
·
Interactive Mesh tool; untuk memberi warna gradasi fill
menggunakan garis (grid) yang terdiri dari beberapa node.
SSumber : http://laki-lakiwow.blogspot.co.id/2016/08/coreldraw-penjelasan-bagian-bagian.html



















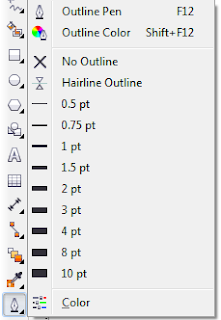


Tidak ada komentar:
Posting Komentar